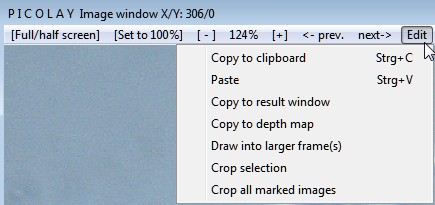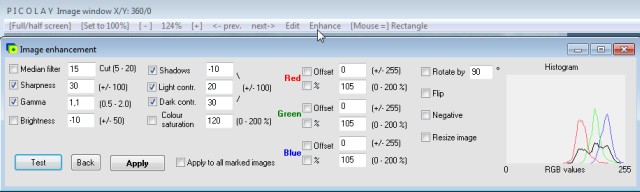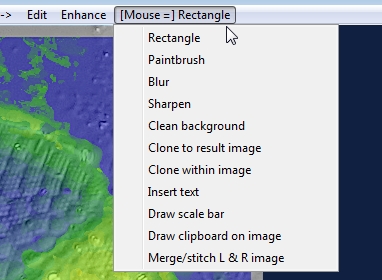- [Full/half screen] = Voller/halber Bildschirm
Schaltet um zwischen halbem und ganzem Bildschirm für das linke Bild (aus der Bilderliste).
- [Fit to window]/[100%] = Bild an Fenster anpassen/Auf 100% setzen
Vergrößert oder verkleinert das Bild, auf Originalgröße = 100% oder passt es an das aktuelle Fenster an. Bei Werten < 100% ist die angezeigte Bildqualität schlechter als wenn man das Bild in der gleichen Größe abspeichert.
- [-] = Verkleinern
Verkleinert das Bild stufenweise. Bei Werten <> 100% ist die angezeigte Bildqualität schlechter als wenn man das Bild in der gleichen Größe abspeichert.
- 100% = Anzeige der aktuellen Bildauflösung
Zeigt die aktuelle Bildgröße im Vergleich zur Originalauflösung in Prozent an.
- [+] = Vergrößern
Vergrößert das Bild stufenweise. Bei Werten <> 100% ist die angezeigte Bildqualität schlechter als wenn man das Bild in der gleichen Größe abspeichert.
- <- prev. = Vorheriges Bild
Zeigt das vorherige Bild aus der Bilderliste (unabhängig davon, ob markiert oder nicht).
- next-> = Nächstes Bild
Zeigt das folgende Bild aus der Bilderliste (unabhängig davon, ob markiert oder nicht).
Menue-Auswahl: Edit = Editieren
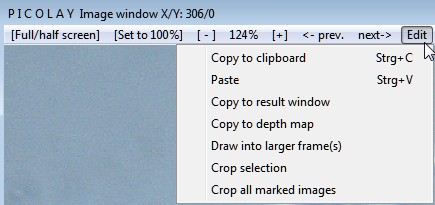
- Copy to clipboard = Kopiere in die Zwischenablage | Strg+C
Kopiert das Bild oder - falls ein Rechteck ausgewählt wurde - einen Bildausschnitt in Zwischenablage.
- Paste = Einfügen | Strg+V
Kopiert die Zwischenablage in das Bild.
- Copy to result window = Kopiere als Ergebnisbild
Kopiert das Bild im linken (Bild-)Fenster in das rechte (Ergebnis-)Fenster. Dieses wird z.B. für das Erstellen von 3D-Bildern benötigt.
- Copy to depth map = Kopiere als Tiefenkarte
Kopiert das Bild im linken (Bild-)Fenster als Tiefenkarte für 3D-Darstellungen in das rechte (Ergebnis-)Fenster.
- Draw into larger frame(s) = In größere(n) Rahmen zeichnen
Zeichnet das Bild oder alle markierten Bilder in einen Rahmen, dessen Dimensionen und Farbe man anschließend festlegen kann. Hiermit kann man Bilder vergrößern und mit einem einfarbigen Hintergrund versehen.
- Crop selection = Markierten Bereich ausschneiden
Beschneidet ein Bild, lässt nur den eingezeichneten Rahmen übrig. Für die Einzeichnung des Rahmens lassen sich unter Options (im Hauptfenter) fixe Seitenverhältnisse einstellen.
- Crop all marked images = Alle markierten Bilder beschneiden.
Beschneidet alle markierten Bilder mit einem Click. Das gewünschte Filefomat (jpg, gif, bmp, png usw.) lässte unter Options im Hauptmenue auswählen.
Menue-Auswahl: Enhance = Verbessern
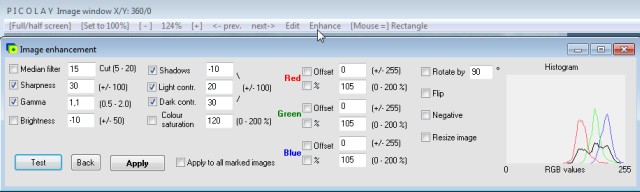 Öffnet das Fenster Image enhancement = Bildverbesserung
Öffnet das Fenster Image enhancement = Bildverbesserung
Hier lassen sich die folgenden Bildeigenschaften optimieren, indem man jeweils ein Häkchen setzt und einen geeigneten Wert einstellt:
- Median filter = Medianfilter, mit Cut = Ausschlussgrenze
- Sharpness = Schärfe
- Gamma = Gamma-Wert
- Brightness = Helligkeit
- Shadows = Schatten dunkler [-] oder heller [+]
- Light contrast = Kontrast heller Bereiche
- Dark contrast contrast = Kontrast dunkler Bereiche
- Colour saturation = Farbsättigung (0% = S/W-Bild)
- Die Farbwerte Red = Rot Green = Grün
Blue = Blau lassen sich um einen festen Betrag (Offset) oder prozentual erhöhen oder erniedrigen.
- Rotate = Bild drehen (um beliebigen Winkel in °).
- Flip = Bild umklappen (horizontal oder vertikal)
- Negative = In Negativ umwandeln.
- Resize image = Bildgröße ändern.
- Histogram = Zeigt die Häufigkeit der R- G-, B- und Helligkeitswerte im Bereich 0 - 255.
- Test = Testet die aktuellen Einstellungen, ohne etwas zu verändern. EMPFOHLEN!
- Back = Zurück; schließt das Fenster, ohne etwas zu verändern.
- Apply = Anwenden; speichert das Ergebnis unter neuem Namen ab. (Dateiformat [jpg, bmp, png...] unter Options im Haupfenster einstellen.)
- Apply to all marked images = Anwenden auf alle markierten Bilder; erlaubt es, viele Bilder gleichzeitg zu verbessern.
Menue-Auswahl: [Mouse=] = Mausfunktionen
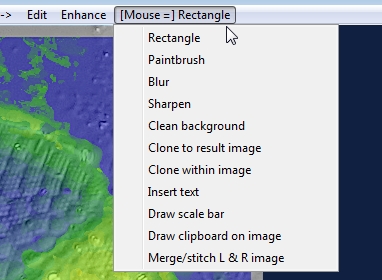
- Rectangle = Rechteck-Werkzeug
Standard-Einstellung, erlaubt es, bei gedrückter Maustaste einen Bildbereich auszuwählen. Die Mausposition im Bild und die Maße eines ausgewählten Rechtecks werden am oberen Bildrand angezeigt. Fixe Kantenlängenverhältnisse lassen sich unter Options im Hauptfenster einstellen. Mit der RECHTEN Maustaste kann man eine Farbe aus einem Bild auswählen (Pipettenfunktion).
- Paintbrush = Pinsel
Öffnet ein neues Fenster, in dem sich die Pinselbreite und -farbe einstellen lassen. Letztere lässt sich auch durch Klicken mit der RECHTEN Maustaste in das Bild jederzeit neu einstellen (Pipettenfunktion). Es gibt die Möglichkeit, Änderungen rückgängig zu Machen (Undo im oberen Fensterrahmen oder Strg-Z), allerdings jeweils nur 1x bis zum letzten Drücken der Maustaste.
- Blur = Verwischen
Hierdurch werden Strukturen im Bereich der Pinselbreite geglättet.
- Sharpen = Schärfen
Hierdurch werden Strukturen im Bereich der Pinselbreite geschärft.
- Clone to result image = In das Ergebnisbild klonen
Diese Funktion erlaubt es, Bereiche aus dem Bildfenster in das Ergebnisbild zu kopieren. Dies ist z.B. hilfreich, wenn die automatische Stackingroutine andere als die gewünschten Ebenen aus dem Stapel ausgewählt hat. Beim Klonen wird gleichzeitig die verwendete Ebene in die Tiefenkarte übernommen. Vor dem Klonen empfiehlt es sich, auf dem Ergebnisbild die Synopsis-Funktion einzuschalten. Dadurch zeigen das linke und rechte Bild jeweils den gleichen Ausschnitt.
- Clone within image = Innerhalb des Bildes klonen.
Hierdurch lassen sich Muster, Hintergrund etc. innerhalb eines Bildes kopieren. Dies sieht oft natürlicher aus als das mit Verwischen (Blur) erzielte Ergebnis. Zur Definition des zu kopierenden Bereichs klickt man zuerst mit der RECHTEN Maustaste in den Zielbereich des Bildes und dann mit der linken in den Quellbereich, den man übertragen möchte.
- Insert text = Text einfügen
Erlaubt es, Text mit wählbarer Schriftart, Größe und Farbe waagerecht oder senkrecht einzufügen. Auch hier gibt es die Undo-Funktion (rückgängig machen), und man kann einen Text auf alle markierten Bilder gleichzeitig schreiben.
- Draw scale bar = Maßstab einzeichnen
Zeichnet ein Rechteck, dessen Farbe und Kantenlängen einstellbar sind. Wie lang genau, muss man jedoch leider selbst zuvor berechnen.
- Draw clipboard on image = Zeichnet das Bild aus der Zwischenablage an der Mausposition
So kann man ein Bild in ein Bild einfügen mit einem Mausklick. Die Undo-Funktion macht das rückgängig, falls die Position nicht korrekt war.
|